Opening multiple tabs while surfing the web is something we do quite often, and keeping a tab on the tabs can easily turn out difficult if there are many opened. While ending the session, it is pretty convenient to bookmark those links that are important, except for one problem. Bookmarks are there to get to a link quickly, and if you bookmark links from the last browsing session, you will easily expand the list unnecessarily, if you don’t delete the ones that are no longer important.
So, today on InkedFreedom, I will talk about how to save tabs in Microsoft Edge, or better, how to save the last browsing session, so that you can easily land where you left off, and never feel lost. Not just that, if you have to open new tabs in different browsing sessions, you can save those tabs, as well. This is really handy, if you have made your switch to Microsoft Edge, and don’t want to bookmark links unnecessarily every time while ending your browsing session.
However, if you want even better tab management on Microsoft Edge or any other browser, here's how to save tabs in any browser.
So, without any further delay, let’s get started with how to save tabs in Microsoft Edge on Windows.
How to save tabs in Microsoft Edge on Windows 11 without any extension?
Well, this method is going to work even on the older versions of Windows, as long as you have the latest version of Microsoft Edge installed on your system.
In order to get started with how to save tabs in Microsoft Edge, we will be using the tab group feature, which is not just present in Microsoft Edge, but Google Chrome, and other Chromium-based web browsers. However, the ability to save tabs from the last session is still not present in those browsers, as it is there on Microsoft Edge.
While starting your browsing session, or at the time of closing the session, right-click on the first tab of the window, and click on ‘Add tab to new group’. This will open a new menu. You can add a name to the tab, change the color, and do some other cool things, which I am discussing next.
Now, simply drag the second tab slightly to the left, until the color of the tab being dragged resembles the color of the tab group, which is blue in this case, as shown in the screenshot below. This will include the selected tab for the group that you just created. In a similar way, drag all the tabs that you want to save for the next session.
If there are multiple tabs opened, adding every single tab individually is a time-consuming exercise, and hence, there’s an easy way.
Alternatively, you can select all the tabs that you want to save, right-click on one of the selected tabs, and click on ‘Add tabs to new group’. Use the ‘Ctrl’ button to select multiple tabs at the same time on Microsoft Edge.
After you click on the option to add tabs to a group in both cases, ensure that ‘Pin tab group’ is enabled. By default, the option should be enabled.
Additionally, you can also assign a name to the tab group, based on your choice and convenience.
Say, for example, you can use the current date as the name of the tab to make it easier for you to understand, when you closed the session, and if you have tab groups from multiple sessions, you can easily recognize, which tab is from which session.
Now, after you close your Microsoft Edge web browser, and reopen it, you will land on a new tab. However, you will find the tab group that you created in the last browsing session. Simply click on the tab group to see all the tabs within.
One thing to note here is that Edge is simply saving the links. If the contents within the pages have changed between the last and the current browsing session, you won’t get back the old contents. So, if there’s something important you come across, note it down.
In this situation, if you open a new tab, you can either open the tab in the last group, open the new tab in a new group, or even open the tabs without assigning them to a group at all.
So, that’s how to save tabs in Microsoft Edge in the easiest way. Well, there are other ways too, to save tabs in Microsoft Edge, using third-party apps and extensions. Those extensions offer advanced features for pro users, but if you want simplicity, this is how to save tabs in Microsoft Edge on Windows 11 or older versions of Windows in the easiest way.
Do you have any questions? Feel free to comment on the same below.
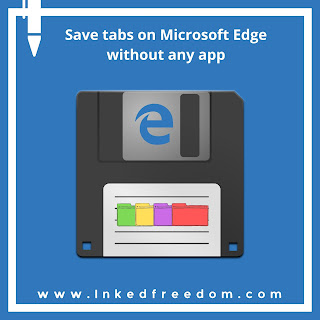





Very helpful. Thank you!
ReplyDelete